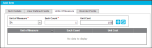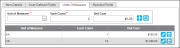Item Unit of Measure
A unit of measure is added to the item at the Units of Measure tab.
- Default Unit of MeasureThis is an inventory option for a division. The default unit of measure is EA, and it is used for a division that does not use multiple units of measure. When an item is added to a location it will automatically have an each count of 1. setting for a Division: If the division does not use multiple units of measure, the system automatically adds a "default" unit of measure to the item and you cannot add any additional units of measure to this item.
- Multiple Units of Measure settingThis is a division setting. When marked, each item may be given multiple units of measure, with varying each counts. for a Division: If the division allows multiple units of measure, you must add a unit of measure to an item and specify its each count. Each item requires at least one unit of measure, however, you may add as many units of measure to this item as needed.
- When using multiple units of measure for an item, the unit of measure and the each count must be unique for the item. This means that a duplicate unit of measure and a duplicate each count are not allowed.
- To add a unit of measure to IntelliTrack, see " Add a Lookup".
- To add a unit of measure to an item, see "How to Add a Unit of Measure to an Item".
- Asset Type Item: If this item is an asset type item and the division allows multiple units of measure, you must add at least one unit of measure that contains an each count of 1 to the asset type item.
How to Add a Unit of Measure to an Item
Important: If a DivisionThe division is part of the company. A company may contain multiple divisions. A division may contain a site or multiple sites. Inventory and other attributes are dictated by the division settings. All sites in the division will have the same inventory options as set in the division, and if applicable order and asset settings. does not use the Multiple Units of Measure settingThis is a division setting. When marked, each item may be given multiple units of measure, with varying each counts., the Default Unit of MeasureThis is an inventory option for a division. The default unit of measure is EA, and it is used for a division that does not use multiple units of measure. When an item is added to a location it will automatically have an each count of 1. is automatically added to the item. Additional units of measure cannot be added to the item.
- When multiple units of measure are allowed, to add a unit of measure to the item, click the Units of Measure tab to bring this portion of the form to the front.
- Click the drop-down arrow in the Unit of Measure field.
- Select the unit of measure from the UOM lookup list that appears. This unit of measure is placed in the Unit of Measure field (required).
- Press the Tab key on the keyboard to reach the Each Count field (an each count is required). The system automatically enters 1 in this field. However, you are able to change it, if the each count is another amount.
- Press the Tab key on the keyboard to reach the Unit Cost field (optional). Enter the unit cost for the selected unit of measure in the Unit Cost field.
Important: If this item is a Track Cost item, the unit cost is automatically updated in this field during an item receipt, return, or receive transaction.
Warning: If you manually add a unit cost value in this field, it will affect the unit cost going forward. For more information about how cost tracking is implemented and how the unit cost is updated / calculated for an item see "Cost Tracking".
- Select the Add icon.

- This unit of measure is added to the item.
- Continue adding the units of measure until you are finished.
How to Edit an Item Unit of Measure
Once added, a unit of measure may be changed, see "Editing Item Unit of Measure and Unit Cost".
How to Delete an Item Unit of Measure
Once added, a unit of measure may be removed, see "How to Delete a Unit of Measure"